Webcam mit OV511-Chip
Als Webcam habe ich mir Anfang 2001 Creative VideoBlaster Webcam 3 USB
gebraucht mittels eBay gekauft. Diese Webcam hat einen OV511-Chip verbaut, daher bezieht sich
diese Anleitung auf Kameras mit eben diesem Chip.
Zunächst weise ich darauf hin, das die Webcam unter Mandrake8.1 automatisch mit Hilfe von
linuxconf erkannt und eingerichtet worden ist. Somit war sie mit einer
entsprechenden Software (camstream) sofort einsatzbereit.
Nicht jedes Linux ist aber so »vorsorglich« eingerichtet, unter Debian habe ich erstmal noch
ein paar Sachen extra machen dürfen.
Anstatt einer detailierten Anleitung beschränke ich mich auf's wesentliche, gehe dafür
noch ein bischen auf die Software camstream ein.
Voraussetzungen
Zunächstmal muß der Kernel einen USB-Support liefern. Ich hatte bei meinem Debian-System
einen 2.4.17er Kernel am Laufen, bei diesem waren die notwendigen Module für den Betrieb der
Kamera per make menuconfig konfiguriert worden. Bei 2.2.xer Kerneln kann bzw. wird
es zu Problemen wegen USB kommen, da dort der Support (noch) nicht so weit fortgeschritten
ist. Ob er überhaupt soweit wie beim 2.4er Kernel implementiert wird ist eine andere
Frage.
Damit die Kamera angesprochen werden kann müssen folgende Module geladen werden:
modprobe usbcore
modprobe usb-uhci
modprobe videodev
modprobe ov511
Die Befehle sind selbstverständlich als User root bzw. als User mit Rootrechten
auszuführen.
Die ersten beiden Zeilen sind für die eigentliche USB-Unterstützung notwendig, die letzten
beiden speziell für die Kamera.
Sollte nach dem Testen der Konfiguration alles funktionieren sollten die Module sicherlich
gleich beim Systemstart automatisch geladen werden. In diesem Fall sind in der Datei
/etc/modules (ohne .conf) die zu ladenden Module einzutragen.
Sollte keine sog. »Videogerätedatei« vorhanden sein, muß diese angelegt werden. Mit folgendem
Befehl kann man überprüfen, ob diese Datei bereits existiert:
ls -l /dev/video0
Ist die Datei vorhanden bekommt man ein ähnliche Ausgabe wie diese hier:
crw-rw-rw- 1 root video 81, 0 8. Feb 03:10 /dev/video0
Sollte die Datei nicht vorhanden sein, so muß sie angelegt werden. Hierzu die folgenden
Schritte ausführen:
mknod /dev/video0 c 81 0
ln -sf /dev/video0 /dev/video
chmod 666 /dev/video0
chown root.video /dev/video0
Mit der ersten Zeile wird die »Datei« angelegt. Die zweite Zeile setzt einen Symlink auf
/dev/video0 und die letzten beiden Zeilen ändern die Rechte und die Gruppe der
»Datei«.
Um auszuprobieren ob die Webcam läuft muß nun eine entsprechende Software gestartet werden.
Ich habe mich für camstream entschieden.
camstream einstellen
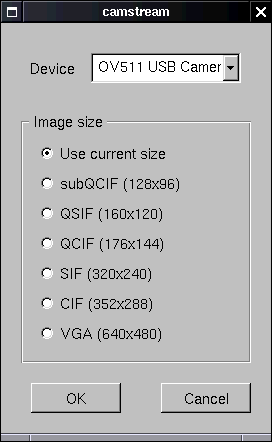 Camstream ist bei den meisten Distributionen mit dabei, sei es als .rpm oder
.deb. Die offizielle Homepage der Software ist hier zu finden.
Camstream ist bei den meisten Distributionen mit dabei, sei es als .rpm oder
.deb. Die offizielle Homepage der Software ist hier zu finden.
Bei der Version 0.25 sind bei mehreren Usern (auch bei mir) immer wieder unerklärliche
Fehlermeldungen erschienen. Mit der Version 0.24 gab es dahingegen keine Probleme. Ich
empfehle daher die Version 0.24 zu verwenden – sofern noch keine neuere als die 0.25
veröffentlicht worden sein sollte. Stand dieser Aussage von mir: Februar 2002.
Nachdem man die Software installiert (ggf. sogar kompiliert) hat, wird sie mit dem Aufruf
camstream gestartet.
Noch ist nicht viel zu sehen, eine grau melierte Oberfläche eines normalen Fensters zeigt
sich nach dem Aufruf auf dem Desktop. Zu dem an der rechten Seite abgebildeten Menü kommt man
über File – New – Viewer. Da nur eine Webcam eingerichtet worden ist, sollte auch
nur diese eine zur Auswahl stehen.
Sollte keine Auswahlmöglichkeit gegeben sein liegt ein Fehler vor. Die Kamera wurde nicht
korrekt installiert.
Jetzt wählt man die gewünschte Auflösung aus und startet mittels Klick auf OK die
Bildübermittlung.
Ausgabe von camstream
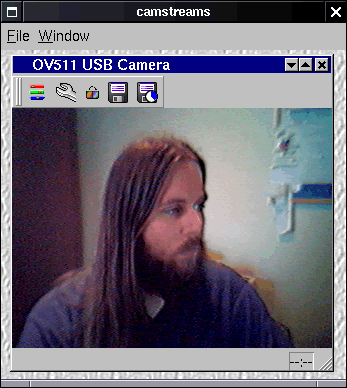 Nachdem die gewünschte Auflösung gewählt und bestätigt worden ist sollte die
Webcam ein Bild liefern. Der Screenshot links zeigt die Ausgabe meiner Creative Webcam,
leider war es etwas dunkel zum Zeitpunkt der Aufnahme. Daher ist das Bild auch etwas
»krisselig«. Zudem hat die Konvertierung zu einem .gif auch nicht gerade der Qualität Sorge
getragen.
Nachdem die gewünschte Auflösung gewählt und bestätigt worden ist sollte die
Webcam ein Bild liefern. Der Screenshot links zeigt die Ausgabe meiner Creative Webcam,
leider war es etwas dunkel zum Zeitpunkt der Aufnahme. Daher ist das Bild auch etwas
»krisselig«. Zudem hat die Konvertierung zu einem .gif auch nicht gerade der Qualität Sorge
getragen. 
Aber hier geht's ja nicht um schöne Bilder bei Screenshots sondern um die Software
camstream.
Über ein Menü kann nun eingestellt werden, nach welchen Zeitintervallen die Kamera ein Bild
speichern oder gar auf einen FTP-Server hochladen soll. Eine manuelle Anpassung von
unterschiedlichen Einstellungen (beispielsweise Helligkeit, Gammakorrektur, Kontrast, etc.)
ist ebenfalls möglich.
Da die Menüführung sehr gut gelungen ist sollten die weiteren Einstellungen leichtfallen,
eine Erklärung zu dem Funktionsumfang ist auch auf der offiziellen
Homepage zu finden.


















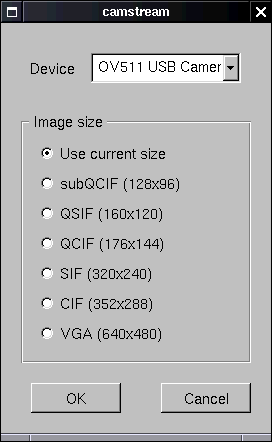 Camstream ist bei den meisten Distributionen mit dabei, sei es als .rpm oder
.deb. Die offizielle Homepage der Software ist
Camstream ist bei den meisten Distributionen mit dabei, sei es als .rpm oder
.deb. Die offizielle Homepage der Software ist 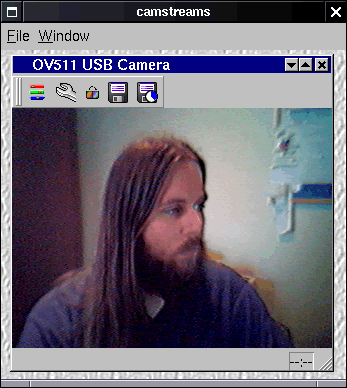 Nachdem die gewünschte Auflösung gewählt und bestätigt worden ist sollte die
Webcam ein Bild liefern. Der Screenshot links zeigt die Ausgabe meiner Creative Webcam,
leider war es etwas dunkel zum Zeitpunkt der Aufnahme. Daher ist das Bild auch etwas
»krisselig«. Zudem hat die Konvertierung zu einem .gif auch nicht gerade der Qualität Sorge
getragen.
Nachdem die gewünschte Auflösung gewählt und bestätigt worden ist sollte die
Webcam ein Bild liefern. Der Screenshot links zeigt die Ausgabe meiner Creative Webcam,
leider war es etwas dunkel zum Zeitpunkt der Aufnahme. Daher ist das Bild auch etwas
»krisselig«. Zudem hat die Konvertierung zu einem .gif auch nicht gerade der Qualität Sorge
getragen.