Vorneweg: Ja, die Bilder sind etwas zu groß für manche Auflösungen und auch beim Ausdrucken der Seite. Das ist mir bekannt. Ich wollte sie aber nicht als Link einbinden sondern gleich in voller Größe anzeigen lassen. Das ist meiner Meinung nach so etwas übersichtlicher als mit verkleinerten Bildern zu arbeiten.
Ich verweise in meiner Freeware-Linksammlung auf den Partitionierer und Bootmanager XFDisk. Etliche versuchen (anscheinend) das Teil unter Windows 9x, NT, 2K oder XP zu starten. Achtung: Das Programm wird von einer Bootdiskette aus gestartet! Wenn das OS bereits im Zugriff auf die Festplatte ist, wie soll man sie denn dann partitionieren? Vorallem wenn das OS (bei NT, W2K und XP bespielsweise) den direkten Zugriff auf die HDDs verhindert?
Daher habe ich mir jetzt mal 'nen ganze Menge Zeit genommen, die Screens vom XFDisk von Hand nachgebaut (Bilder vom Monitor, mit einer Digitalkamera gemacht sahen nicht so gut aus...) und hier reingestellt.
Ich habe Nichts mit dem Autor von XFDisk zu tun. Ich bin weder an der Entwicklung von XFDisk beteiligt, noch bekomme ich von irgendjemand Geld für die Werbung. Ich bin einfach nur ein User, der gefallen an XFDisk gefunden hat und sein Wissen gerne weitergeben würde.
Ich habe hier nicht die Absicht gehabt, eine komplette Anleitung von XFDisk niederzuschreiben. Diese ist im Archiv von XFDisk zu finden. Einfach das deutschsprachige Archiv herunterladen, dort steht sehr ausführlich und - wie ich finde - leicht verständlich, wie man mit XFDisk umzugehen hat.
Wer so oder so lesefaul ist kann entweder versuchen mit der intuitiven Menüsteuerung von XFDisk einfach mal loszulegen, oder er sollte sich gleich ein anderes Tool suchen. Aber: Lesen muß man sowieso...
Mit ein paar (nachgebauten) Screenshots will ich einen kleinen Vorgeschmack auf XFDisk geben, dem Partitionierprogramm und Bootmanager den ich seit '99 (mit unterschiedlichen Versionen) im Einsatz habe.
Zunächst mal muß man sich eine XFDisk-Version herunterladen. Den Link zur aktuellen Homepage von XFDisk ist in meiner Freeware-Rubrik zu finden, denn ich will nicht immer zwei Dokumente aktualisieren müssen. Daher in der Freeware-Rubrik herunterscrollen bis XFDisk auftaucht.
Weiterhin eine Bootdiskette, nach Möglichkeit von Windows 9x oder MS-DOS. Auf diese Diskette die entpackte .exe von XFDisk kopieren.
Wird von der Floppy gebootet, sollte XFDisk ohne Probleme als Partitionierer einsatzfähig sein. Ich habe die 0.8.3 Alpha DE verwendet, um – von der Floppy aus – meine 40 Gigabyte umfassende Festplatte zu partitionieren. Wenn die Festplatte nicht komplett erkannt werden sollte, könnte es auch am BIOS des Motherboards liegen. Darauf will ich jetzt aber nicht weiter eingehen.
Wie sieht der Bootmanager von XFDisk in Aktion aus? Hier eine nachgebaute Variante meines LAN-PCs mit zwei Betriebssystemen: Windows 2000 Professional und Mandrake Linux 8.1:

Nach den üblichen BIOS-Meldungen zeigt sich der Bootmanager von XFDisk – sofern er installiert bzw. aktiviert worden ist – auf dem Bildschirm. Man kann ein Zeitlimit angeben, nach dessen Ablauf eine Auswahl gestartet wird.
Die Auswahl des standardmäßig zu startenden OS kann bei XFDisk geändert werden, es muß also nicht immer das OS an oberster Stelle automatisch gestartet werden.
Den LILO habe ich nicht in den MBR sondern nach /boot installieren lassen. /boot wird in der ersten Partition der zweiten HDD mit angelegt. Dazu später mehr.
Primär hatte ich XFDisk nicht als Bootmanager sondern zum Partitonieren von Festplatten verwendet. Erst als ich einen MultiOS-Rechner mit Windows98 und Windows NT4.0 aufgebaut hatte, begann ich auch den Bootmanager zu schätzen. Daher ein paar Bilder von XFDisk wie es sich als Partitionierer präsentiert:
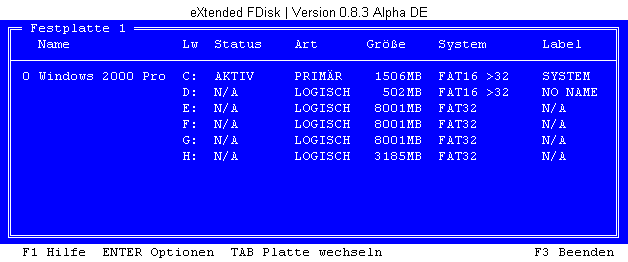
Das obere Bild zeigt die erste Festplatte im Rechner. Auf ihr befindet sich das Windows 2000 Professional und ein paar Partitionen für die Daten.
Prinzipiell gehe ich bei Windowsprogrammen folgendermaßen vor: Auf C:\ haben nur Systemrelevante Dinge was zu suchen. Das Windows dort auch den IE hininstalliert war nicht meine Idee. Auf D:\ liegen bei mir Programme, E:\ ist für Dokumente und Bilder vorgesehen. Die restlichen Partitionen sind für Spiele und andere Projekte, wie beispielsweise mein CD-Projekt, eine Game-Stuff-CD mit HTML-Menüführung – das wäre aber eine andere Geschichte.
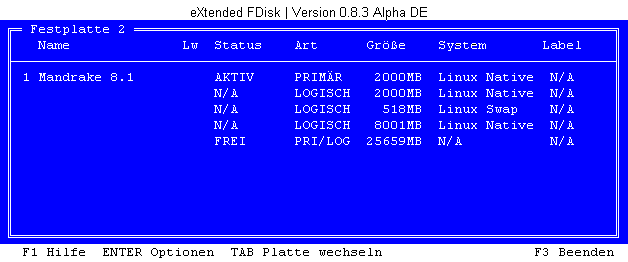
Per Tabulator kann man zwischen den Festplatten des Rechners hin und herschalten. Das Bild oben zeigt die Partitionierungsdaten meiner zweiten Festplatte an. Für Mandrake 8.1 sind vier Partitionen eingerichtet, knapp 26 Gigabyte liegen unpartitioniert »brach«.
An dieser Stelle will ich kurz darauf hinweisen, dass ich den LILO vom Mandrake nicht in den MBR der ersten Festplatte installiert habe, er wurde nach /boot installiert. /boot ist auf der ersten primären Partition der zweiten Platte eingebunden, daher kann ich diese Partition zum Booten vom Mandrake Linux verwenden. Wird LILO in den MBR geschrieben und danach XFDisk oder ein anderer Bootmanager verwendet, wird LILO im MBR überschrieben. Es ist also Vorsicht geboten!
Bei Windows tritt dieses Problem nicht auf, Windows hat standardmäßig keinen Bootmanager im MBR, die Partition selbst ist startfähig und das Starten vom Windows selbst hat nichts mit dem MBR mehr zu tun.
Wie man sehen konnte haben beide primäre Partitionen links einen Namen stehen. Wer ein bischen aufgepasst und mitgedacht hat weiß auch schon wofür die Namen stehen: Es sind die Einträge für das Bootmenü (siehe Bild ganz oben).
Mit XFDisk kann man auch mehrere primäre Partitionen auf einer Festplatte einrichten, diese können dann über den Bootmanager ausgewählt werden. Wobei eins klar sein muß (und auch sinnvoll ist): Es kann immer nur eine primäre Patition pro Festplatte angezeigt bzw. aktiv sein. Sind mehrere primäre Partitionen auf einer HDD werden die anderen Partitionen versteckt, sie sind also nicht sichtbar und es ist kein Zugriff auf die versteckte Partition möglich.
Wie man auf den beiden nachgebauten »Screenshots« in der unteren Leiste sehen kann werden die Optionen über »Enter« aufgerufen. Das Menü erscheint als PopUp und sieht so aus:
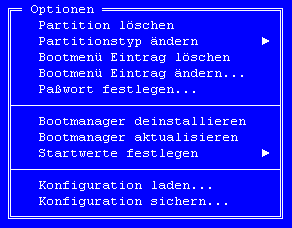
Eigentlich sind alle Menüpunkte selbstredend, ich will lediglich anmerken, dass es sich bei diesen Optionen um die Anzeige bei aktiviertem Bootmanager handelt.
Die Gruppierung der Optionen wurde nach Partitionierung/Bootmanager/Dateifunktionen vorgenommen. Man kann das Bootmenü bzw. die Einstellungen auch als Datei auf einer Diskette speichern. Sollte aus irgendeinem Grund der Bootmanager mal »verloren gehen«, einfach die Diskette rein und die Daten neu laden.
Eine Ausführliche Bedienungsanleitung ist auf der offiziellen Homepage von XFDisk zu finden, der aktuelle Link ist – wie schon geschrieben – in meiner Freeware-Rubrik zu finden (etwas herunterscrollen).
Ach ja: Es war eine Mordsarbeit mit den nachgebauten »Screenshots«, daher bitte keine Mails von wegen »kannst du nicht das da auch noch als Screenshot einbinden?«. Das hier ist keine komplette Installations- und/oder Bedienungsanleitung. Das soll sie auch gar nicht sein. Es soll lediglich ein kleiner Einblick in XFDisk gewährt werden ohne das man damit gleich loslegen muß.